Schritt 1: Firmware runterladen
Wir unterstützen verschiedene Routermodelle. Wichtig ist der Router-Typ (1) und die Hardware-Version (2). Beide Informationen findest Du auf der Rückseite Deines Geräts.

Die entsprechende Firmware findest Du hier.
Schritt 2: Router mit dem Computer verbinden

Schließe den Router (1) mit dem Netzteil (3) an eine Steckdose und das beiliegende LAN-Kabel (4) verbindest Du mit dem Computer über eine der gelben Buchsen.

Verbinde einen PC mit dem Router und rufe dessen Weboberfläche auf. Die Adresse steht oftmals auch auf der Rückseite. Nichts gefunden? 192.168.0.1 / 192.168.1.1 / 192.168.2.1 / 192.168.178.1 könnte eine der gesuchten Adressen sein. Es erscheint ein Anmeldefenster, dass Benutzername und Passwort (beides admin) fordert.
Schritt 3: Firmware einspielen
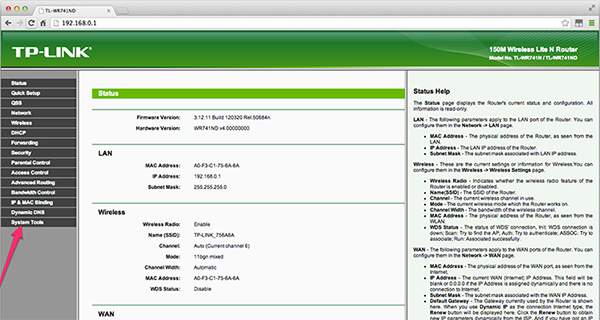
Wähle auf der neuen Seite im linken Menü den Eintrag „System Tools“ und anschließend„Firmware Upgrade“. Danach sollte die Seite ähnlich wie die nachfolgende Grafik aussehen.
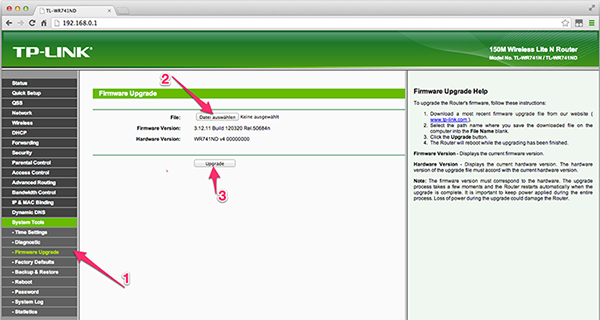
Über die Schaltfläche “Datei auswählen” kannst Du die Firmware auswählen, die Du eben heruntergeladen hast. Nachdem Du auf „Upgrade“ gedrückt hast, bestätigst Du die Installation mit „OK“.
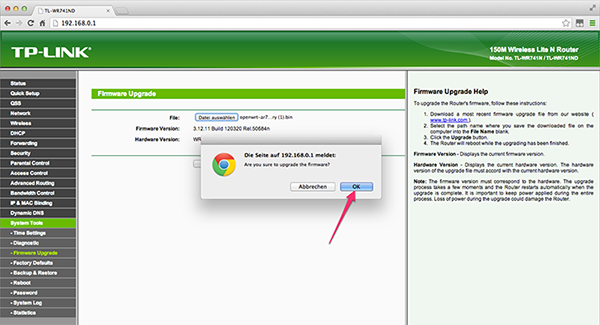
Achtung!!! Während der Installation darfst Du auf keinen Fall den Router von der Stromversorgung trennen, sonst kann es sein, dass der Router zerstört wird!
Schritt 4: Abschluss
Nachdem die Firmware fertig eingespielt ist, erfolgt ein Neustart. Dass der Router neu startet merkst du am Blinken der Lämpchen. Zuerst blinken alle Lämpchen wild, dann gehen sie aus. Wenn danach das Lämpchen mit dem Zahnrad blinkt, ist der Router im Config-Mode angekommen. Jetzt ist der Router nicht mehr unter der angegebenen Adresse erreichbar und eine Fehlermeldung erscheint. Das bedeutet, dass die Freifunk-Firmware erfolgreich auf deinem Router installiert wurde.
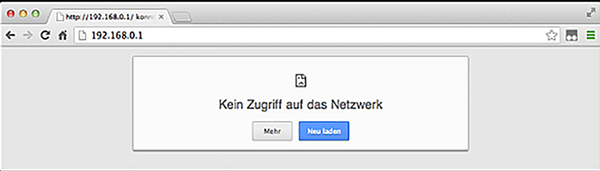
Nach dem Neustart muss das Gerät noch eingerichtet werden:
Schritt 1: Router konfigurieren
Du hast alle Schritte in der vorherigen Anleitung ausgeführt? Gut, dann kannst Du deinen Router jetzt schnell und einfach konfigurieren :-). Gib einfach die Adresse http://192.168.1.1 in Deinen Browser ein. Deine Seite sollte nun so aussehen:
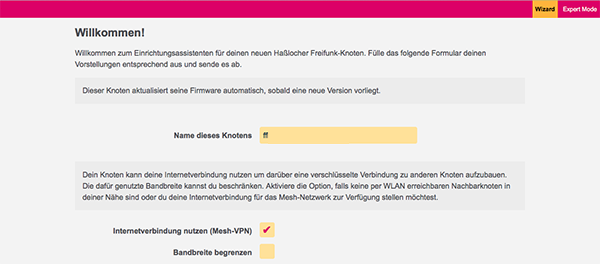
Schritt 2: Knotenname
Als erstes legst Du den Namen dieses Knotens fest. Du kannst ihn beliebig wählen, solltest aber ffld- zur besseren Übersicht als Präfix übernehmen. Bitte setze auch den Haken bei „Firmware automatisch aktualisieren“. Damit erlaubst Du deinem Router die automatische Installation der neusten Firmware, wenn eine neue Version erscheint. Der Vorteil für Dich: Du brauchst Dich um nichts mehr zu kümmern!
Schritt 3: Mesh-VPN aktivieren
Mit dieser Option stellt Dein Gerät eine verschlüsselte Verbindung mit dem Freifunk-Server (Gateway) her. Das Gateway verbindet Deinen Freifunk-Router dann mit dem Internet und dem Teil des Freifunk-Netzwerks, der nicht direkt über das WLAN erreichbar ist.
Alternative:
Du kannst die Mesh-VPN auf deinem Knoten auch deaktiviert lassen. Um trotzdem Internet auf deinem Knoten zu empfangen, muss mindestens ein anderer Freifunkknoten in WLAN-Reichweite sein. Wenn einer der Knoten in dem Mesh-Netzwerk eine Internet-Verbindung bereitstellt, wird diese mit deinem Knoten geteilt.
Schritt 4: Mesh-VPN Bandbreite begrenzen
Du hast hier auch die Möglichkeit, die für den Freifunk-Router zur Verfügung gestellte Bandbreite zu begrenzen. Setze dafür den Haken bei „Mesh-VPN Bandbreite begrenzen“. Anschließend erscheinen zwei neue Felder:
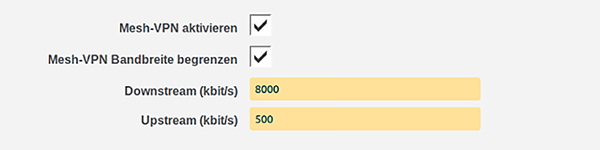
Wenn Du einen gängigen Internetanschluss mit einer hohen Geschwindigkeit hast, brauchst Du diese Option nicht zu aktivieren. Dein Router wird im täglichen Betrieb nicht besonders viel deiner Bandbreite beanspruchen. Solltest Du trotzdem eine Begrenzung eintragen wollen, dann setze den Haken und trage in die neuen Felder die gewünschten Limits ein.
Schritt 5: Knotenpunkt anzeigen
Wir bieten zusätzlich eine Karte an, in der alle Freifunk-Knoten eingetragen sind. Somit kannst Du und jeder andere Freifunker immer sehen, wo aktuell ein Knoten zu finden ist. Um diese Karte anbieten zu können, benötigen wir die Koordinaten Deines Knotens. Wenn Du Deinen Knoten auf der Karte sehen möchtest, dann setze den Haken bei „Knoten auf der Karte anzeigen“.
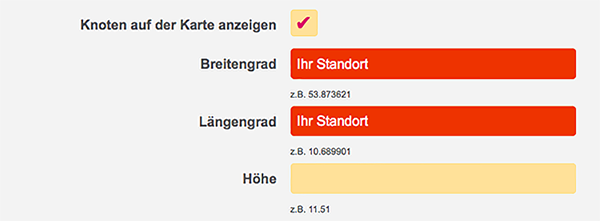
Schritt 6: Erreichbarkeit
Um einen Knoten-Betreiber erreichen zu können, braucht die Gemeinschaft eine Kontakt-Möglichkeit. Du kannst dazu in diesem Feld eine E-Mail Adresse oder einen Namen eintragen, der dir zugeordnet werden kann. Beachte, dass die Kontaktdaten, die du hier eingibst, öffentlich zugänglich sind.

Schritt 7: Installation abschließen
Anschließend klickst Du auf „Speichen & Neustarten“.
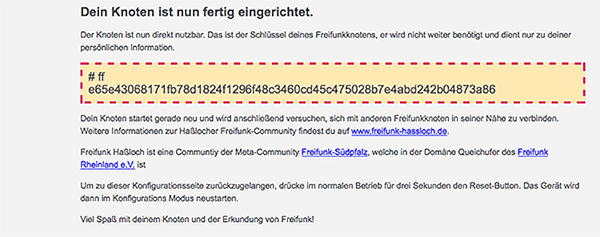
Schritt 8: Knoten ans Internet anschließen
Nun kannst du den Knoten ans Internet anschließen. Dazu musst du das LAN-Kabel auf der Rückseite deines Knoten umstecken: Bisher hattest du das Kabel in der gelben Buchse. Jetzt muss es in die blaue. Verbinde dann noch das andere Ende des Kabels mit deinem Internet-Router und dein neuer Freifunkknoten ist am Netz.

Das war’s schon. Du bist jetzt Teil der stetig wachsenden Zahl an FreifunkerInnen.
Wir wünschen Dir viel Spaß und Danke dass Du ein Teil unseres Netzes geworden bist!